
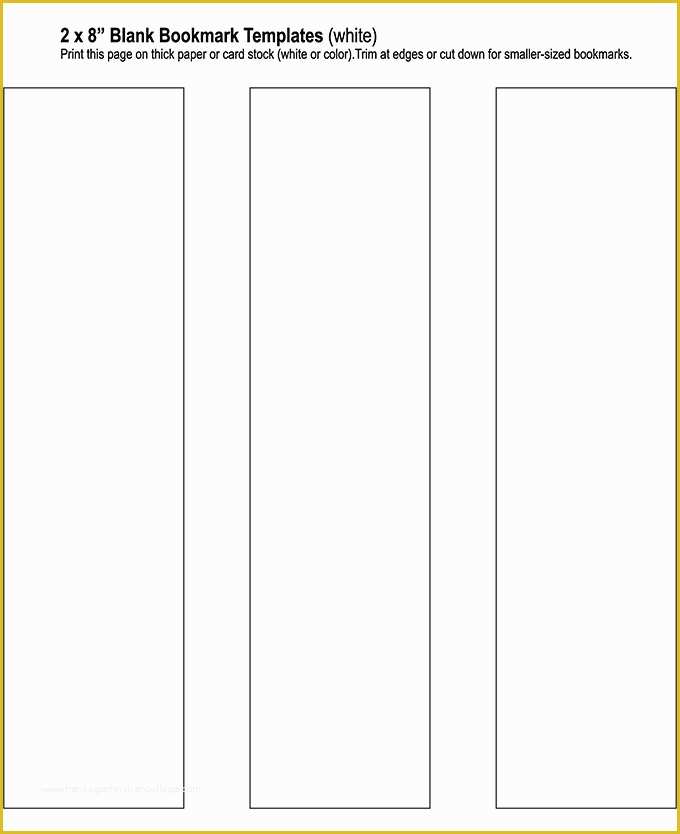
Type the name of the bookmark ( note: spaces in the name are not allowed).From the “ Links” dropdown select “ Bookmark”.Position the cursor to the desired bookmark position in the document.When a bookmark is defined in Word, it must be given a name, and these names can be used as textbox labels to identify each bookmark.Ī bookmark may be inserted into a Microsoft Word 2013 template as follows:
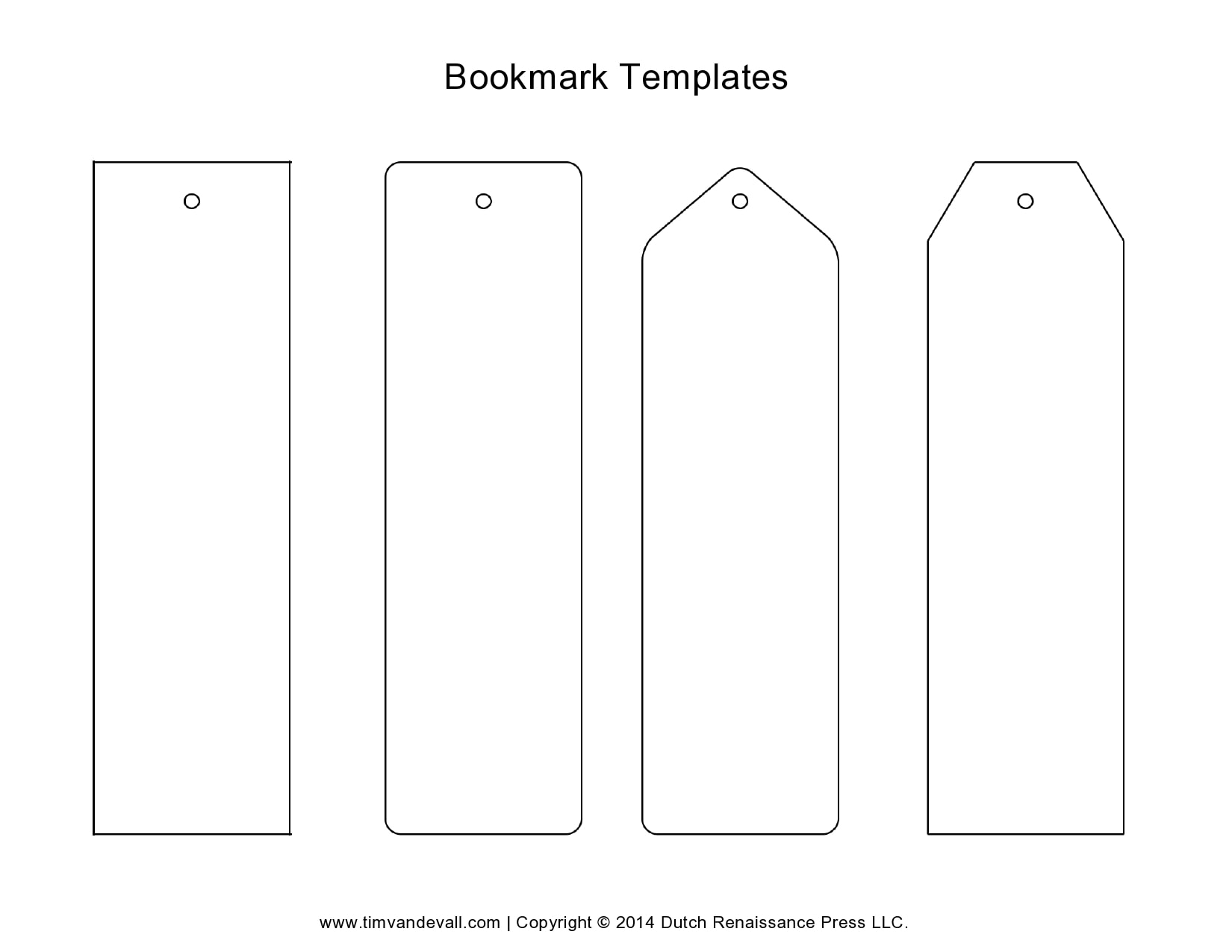
Some known information, like the current date can be inserted automatically, or for specific user information, a textbox dialog can prompt the user for the text to be inserted for each bookmark field. The report maker application can then read the bookmarks from the template and insert the text at the bookmark location. A template can be designed in Microsoft Word and bookmarks inserted at the desired locations. In the above example report, bookmarks were placed into the template for the test date, subtitle, project no., test method, customer, engineer/technician, and the information in the Test Setup table.

However, some information may need to be placed in specific locations in the report, or there may be user input to insert, that is only known just prior to the report being generated, and this is where bookmarks can be used. Each client can have their own template report style. For example, the company’s logo design can be put into the template header. Automating reports using templates can enable the user or client to include custom designs and information. Figure 1 - Example of an automated report built from a template IntroductionĪ C# method is discussed for using bookmarks in Microsoft Word templates to automate reports.


 0 kommentar(er)
0 kommentar(er)
